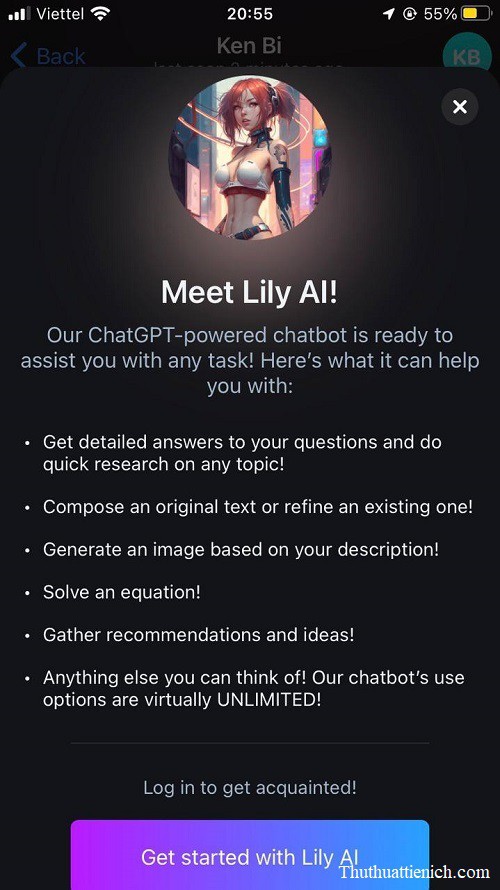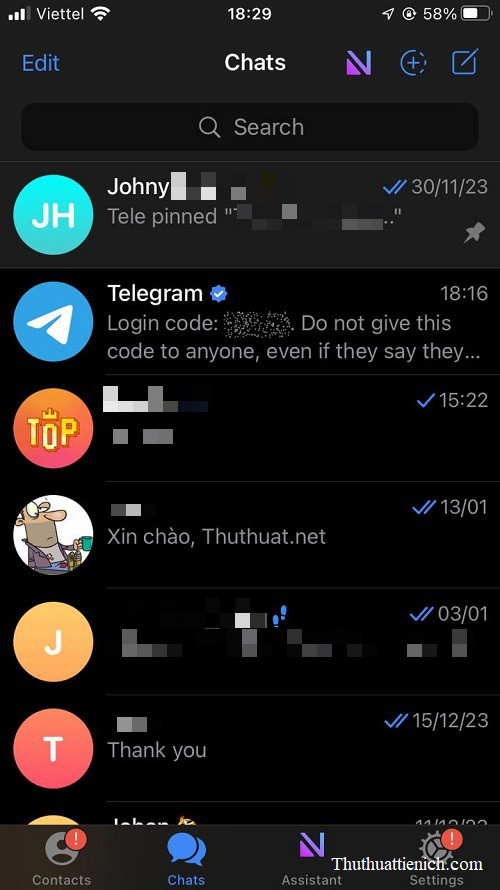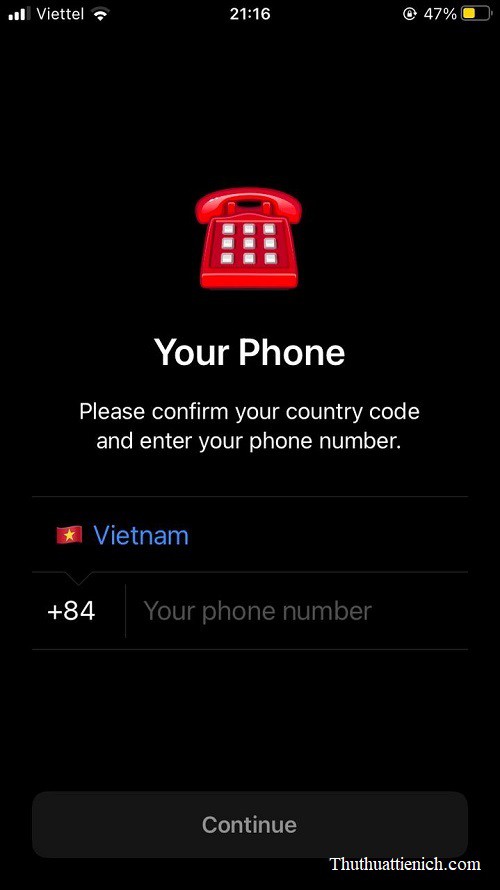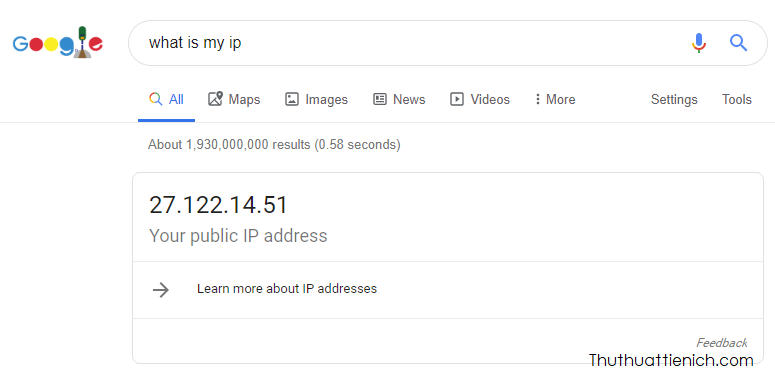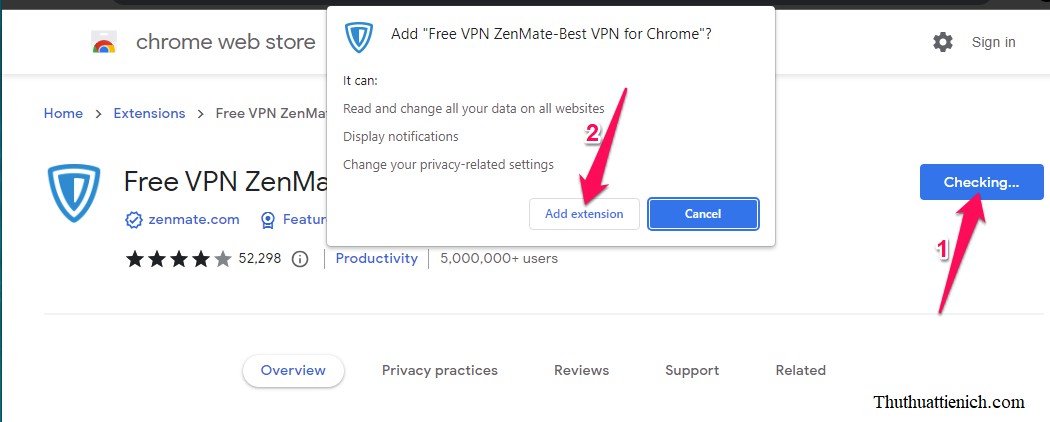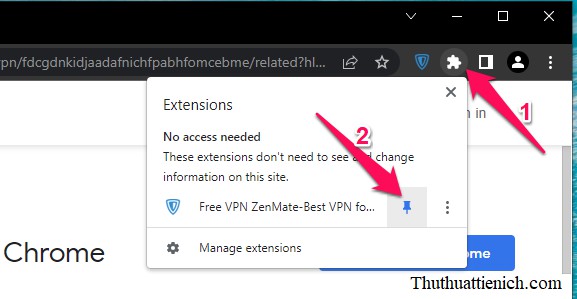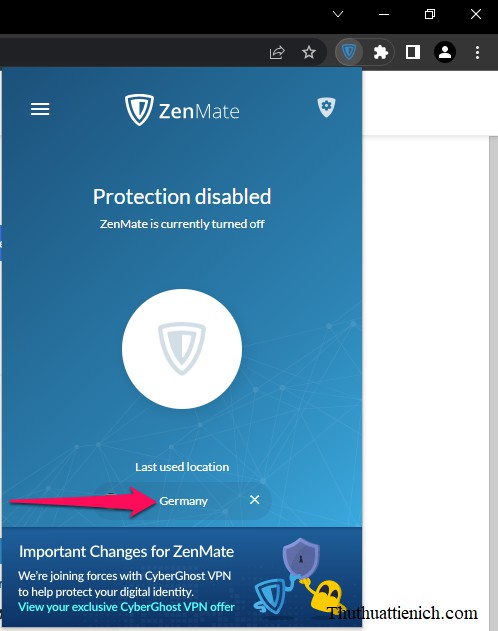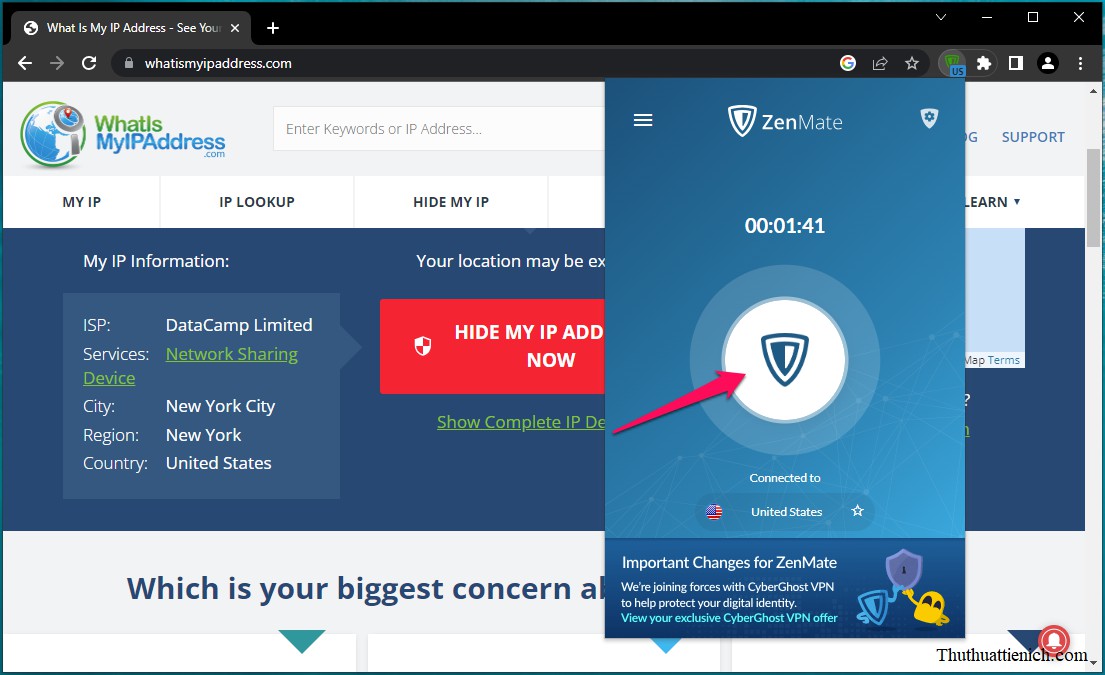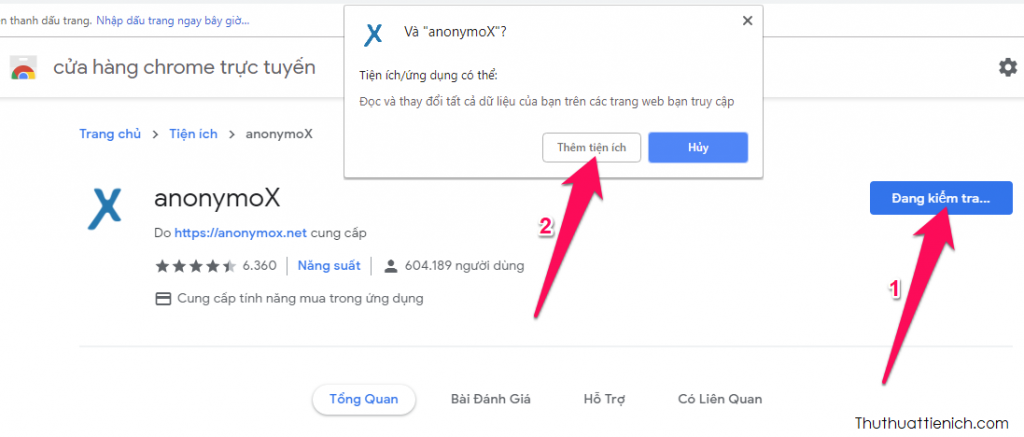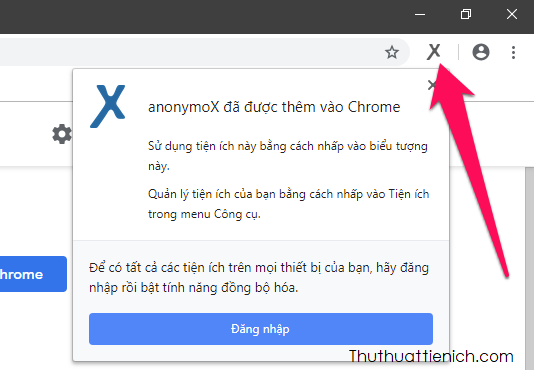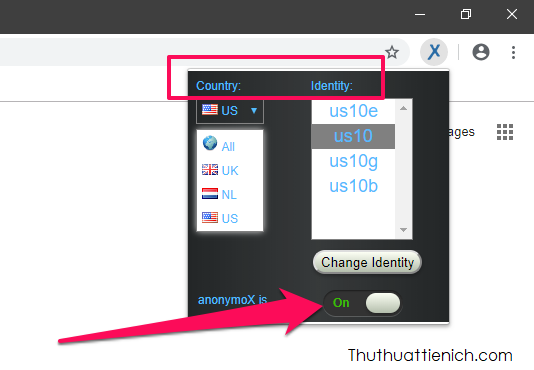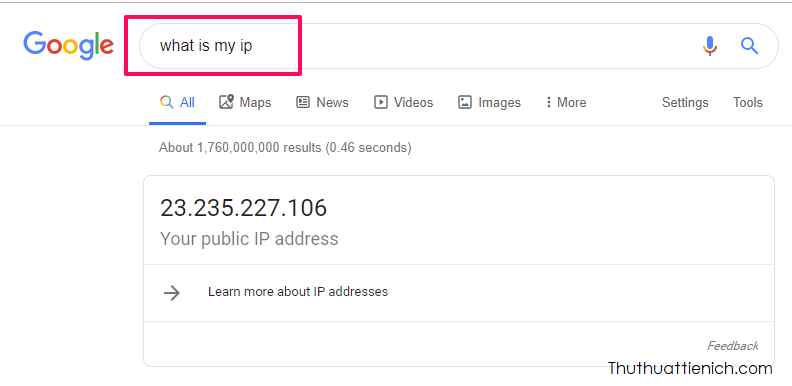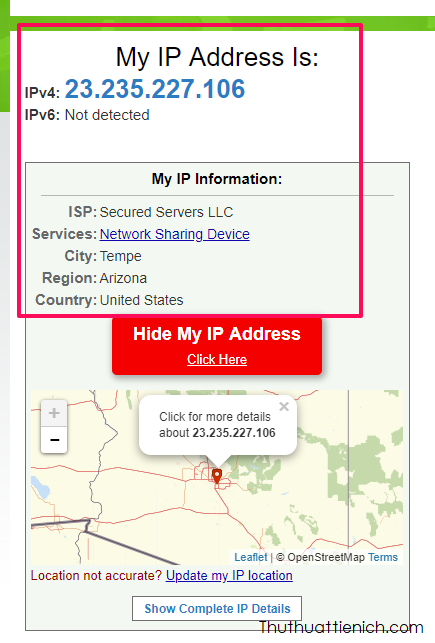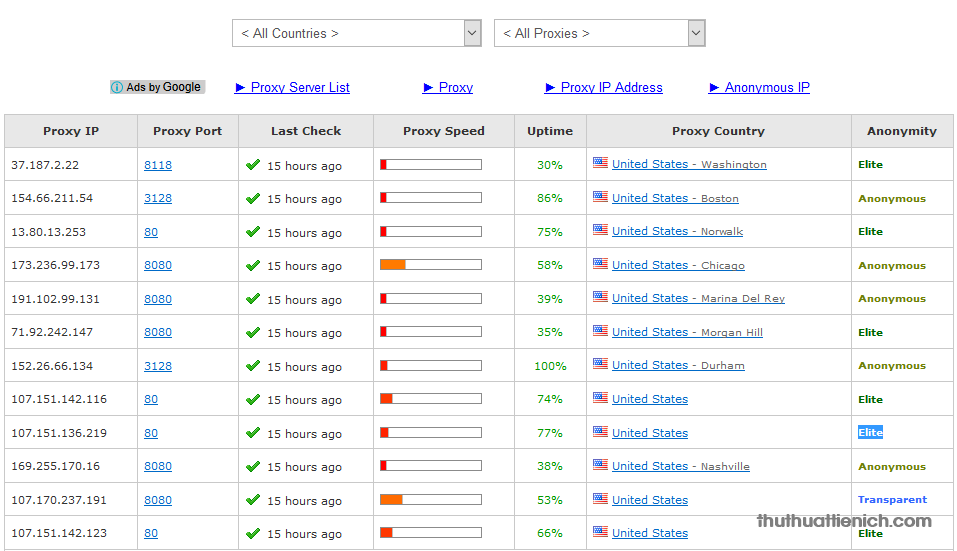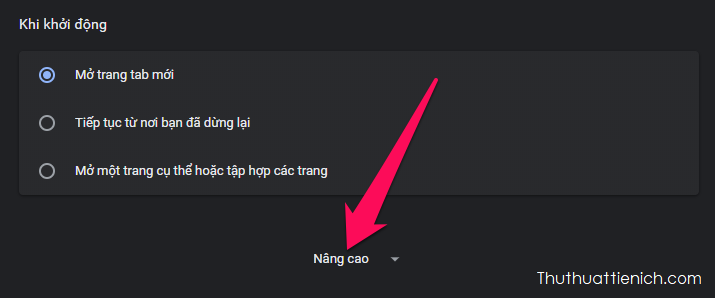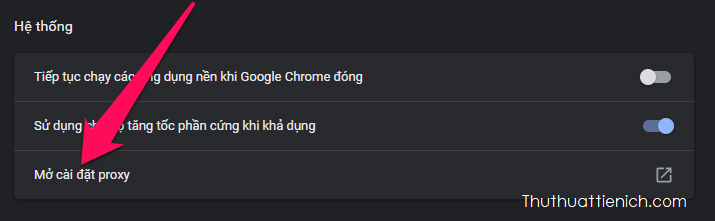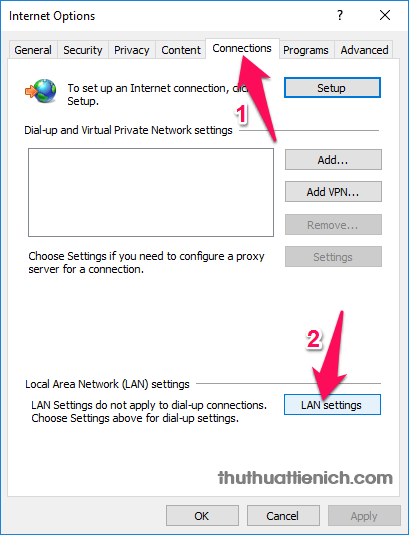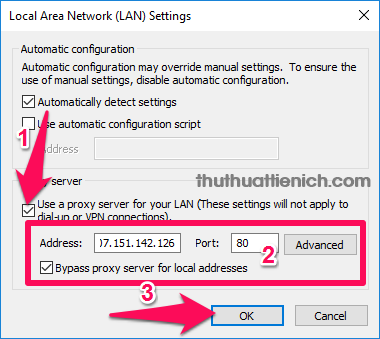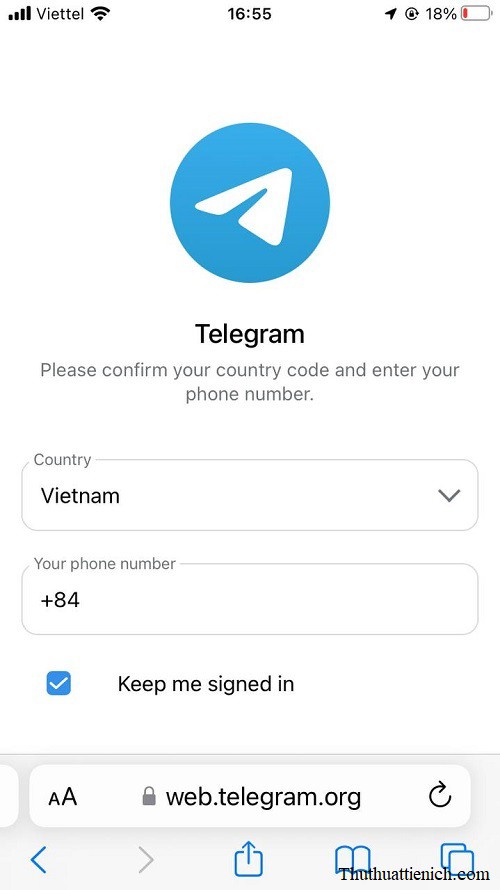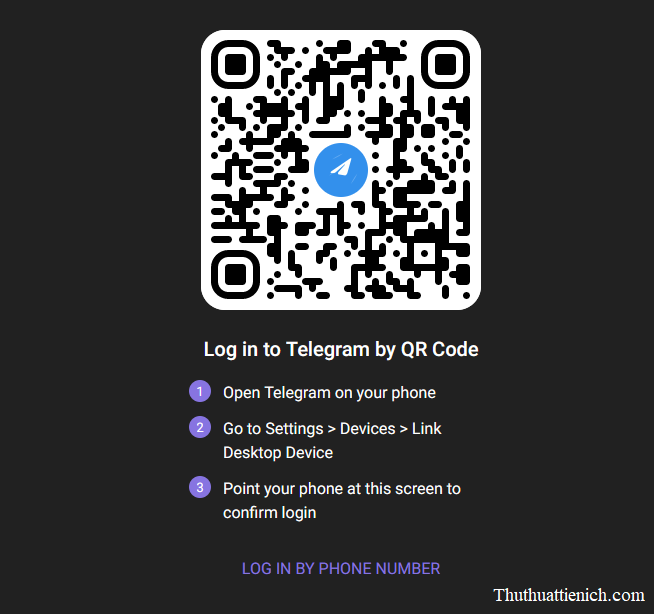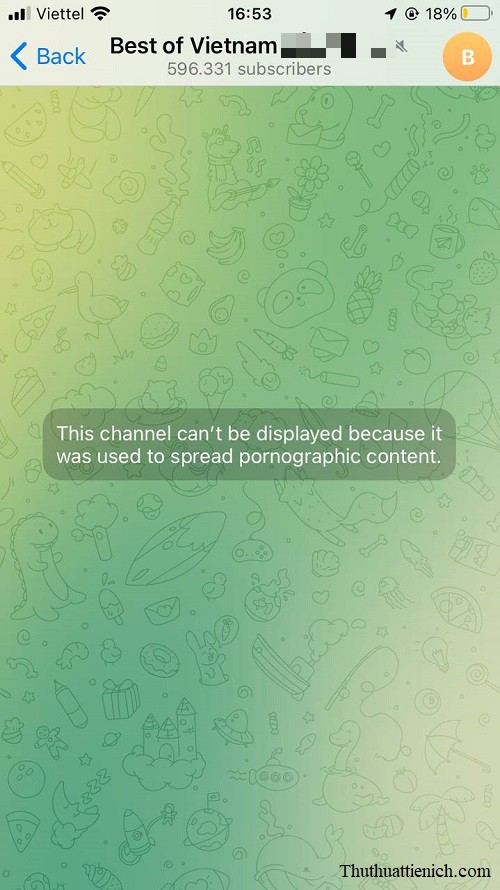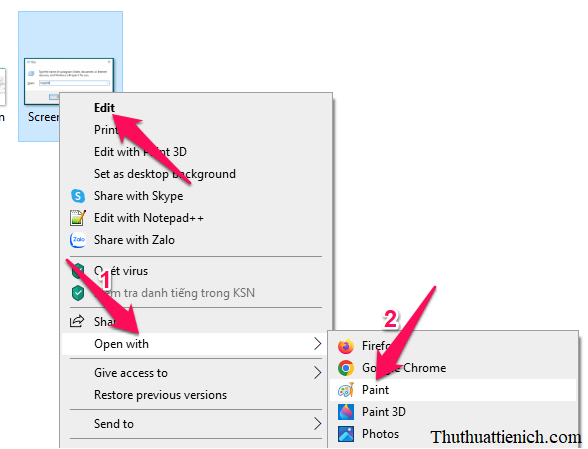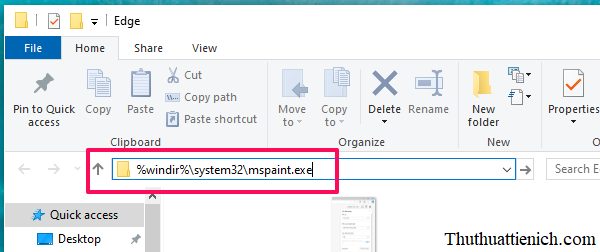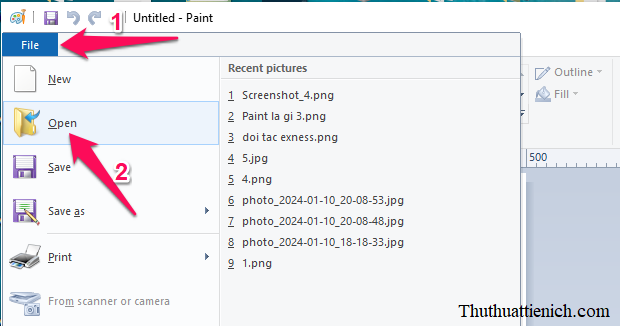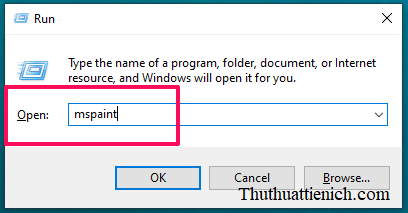Nếu bạn muốn có Telegram + ChatGPT thì đã có Nicegram. Nicegram là gì? Tải về & Đăng ký Nicegram.
Nicegram là gì?
Nicegram là ứng dụng nhắn tin được chỉnh sửa và nâng cấp dựa trên API của Telegram. Nghĩa là bản chất Nicegram chỉ là ứng dụng Telegram với một số chỉnh sửa khác đi, cũng có thể gọi là nâng cấp mà cũng có thể gọi là thay đổi. Tương tự như Cốc Cốc và Google Chrome (cùng dùng chung mã nguồn Chromium).
Một số tính năng của Nicegram được nâng cấp so với Telegram, đó là:
- Trợ lý ảo AI Lily (ChatGPT).
- Dịch tin nhắn ngay trong cuộc trò chuyện.
- Tin nhắn nhanh, tin nhắn soạn trước.
- Gửi tin nhắn hàng loạt.
Nếu bạn cần những tính năng này thì hãy tải về, đăng ký và sử dụng Nicegram ngay.
Tải Nicegram (Android & iOS)
Hiện tại bạn chỉ có thể sử dụng Nicegram trên điện thoại, hỗ trợ cả 2 hệ điều hành là Android và iOS (iPhone/iPad), chưa hỗ trợ máy tính. Trên máy tính, nếu vẫn muốn sử dụng Nicegram bạn có thể cài đặt một phần mềm giả lập Android để cài Nicegram.
Đăng ký tài khoản Nicegram
Đăng ký một tài khoản Nicegram tương tự như đăng ký tài khoản Telegram, thực ra tài khoản Nicegram chính là tài khoản Telegram, mọi thứ đều được đồng bộ giữa 2 tài khoản.
→ Xem hướng dẫn tương tự đăng ký Telegram ở đây.
Cũng như Telegram, bạn chỉ có thể đăng ký tài khoản Nicegram trên điện thoại có cài ứng dụng Nicegram (Android & iOS).
Chúc các bạn thành công!!!
Xem Them Chi Tiet
Nhung Mon Do Cong Nghe Duoc Yeu Thich
Do Cong Nghe Phu Kien